
VBoxManage setextradata "MacOS Big Sur" "VBoxInternal/Devices/efi/0/Config/DmiSystemVersion" "1.0" VBoxManage setextradata "MacOS Big Sur" "VBoxInternal/Devices/efi/0/Config/DmiSystemProduct" "iMac11,3" You can also download these commands from here. Type your virtual machine name in place of MacOS Big Sur. Alternatively, you can also execute this one by one. Copy and paste the following lines into the command prompt and hit Enter.Now close VirtualBox and open Command Prompt as an administrator.Select the ISO file in the File Explorer and click on the Open button.

Then click the Add button to browse for the MacOS ISO file you have already downloaded.Click on the Optical disk icon on the right sidebar and select Create a Virtual Optical Disk in the drop-down menu.Again navigate to the Storage tab and click on Empty under Storage Devices section.In the right pane, move the slider under the Screen tab of Video Memory. Now select the Virtualize option, and pick Windows to create an environment for your Windows 11. On the main menu, select the + sign to create a new virtual machine. Now you just have to follow the on-screen instructions to complete the installation. Install the UTM app and then launch the Windows 11 ISO file in it. While your download completes, grab the Windows 11 ISO file from Microsoft's download page. To get started, head to the official website and download the UTM app from there.

UTM is an open-source, virtualization software that lets you run any other operating system on top of your Mac.
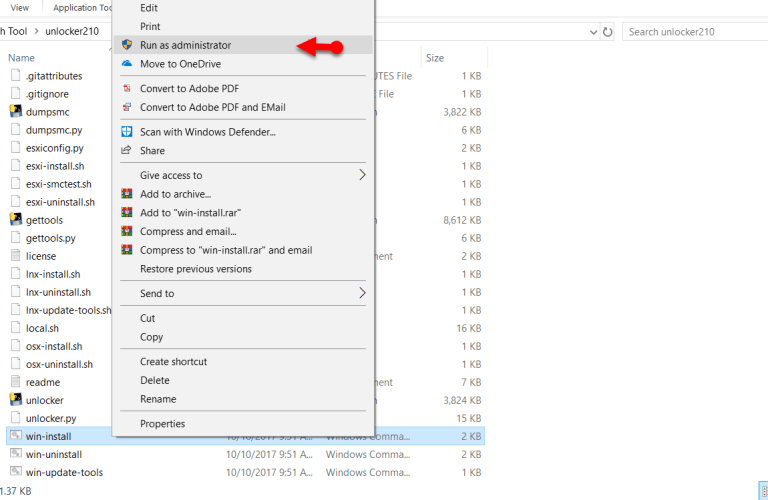
How to Install Windows 11 on an M1 Mac using the UTM app All you’ve to do is install the UTP app, get the Windows 11 ISO files, and run the app on top of the UTM virtualizer. The first method, using the UTM app, comes free of cost. Thankfully, there are a couple of ways to work around these requirements, install and then run the Windows 11 on your M1 Mac. The biggest hurdle for Mac users is the strict requirements to run Windows 11.


 0 kommentar(er)
0 kommentar(er)
